 サポートする時のパソコン辞典
サポートする時のパソコン辞典
1 操作を理解する 2 操作ができるようにする 3 操作を説明できるようにする
パソコン全般
OS オペレイティングシステム
パソコンは「OS」(オペレイティングシステム)によって、システム全体を管理、制御しさまざまなアプリケーションソフトを動かすための手続きをしてくれます。「OS」は会社で言えば社長で全体を管理し、具体的に仕事をするのは各部署の社員(パソコンでは各ソフト)です。
2018年1月現在、OSは3種類あります。Windows「88%」 Mac「10%」 Linux「2%」の比率で使われています。
パソコンにあるソフトを調べる
日本メーカーのパソコンを購入すると、最初からたくさんのソフトがインストールされています。 どんなソフトがインストールされているか知らずにパソコンを使っている方も多いと思います。一度パソコンにインストールされているソフトのぞいてみてください。

スタートボタンをクリックすると左画面が表示されます。
英語表示の場合は「ABC」のアルファベット順に並んでいます。
後半日本語表示で50音順に並んでいます。
ソフトの名前が分かっている時は、例えば「word」や「ワード」と入力すると該当するソフト名が表示されますので、クリックするとソフトが立ち上がります。
各ソフトをタスバーにピン留めする
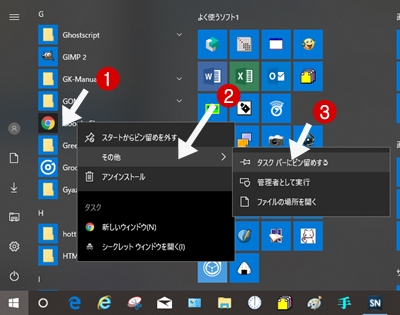 よく使うソフトはタスクバーにピン留めしておくと便利です。
よく使うソフトはタスクバーにピン留めしておくと便利です。
あまりたくさんをピン留めすると邪魔になりますのでご注意を
➊ ソフトの上で右クリック
➋ 「その他」に矢印ポインターを合わせる
➌ 「タスクバーにピン留めする」をクリック
タスクバーを使いやすくする
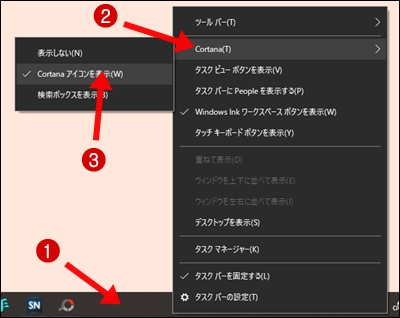 タスクバーの左端にある幅広い検索欄「コルタナ」がじゃまに感じるときがあります。
タスクバーの左端にある幅広い検索欄「コルタナ」がじゃまに感じるときがあります。
簡単な操作で小さくすることができます。
➊ タスクバーで右クリック
➋ 「cortana」(コルタナ)にポインターをあわせる
➌ 「cortanaアイコンを表示」をクリック
タスクバーにたくさんのピン留めをしたい時は、タスクバーボタンを小さくすることができます。
➊ タスクバーで右クリック
➋ 「タスクバーの設定」をクリック
➌ 「小さいタスクバーボタンを使う」のボタンを右にドラッグしてオンにする
各ソフトをスタートメニューにピン留めする
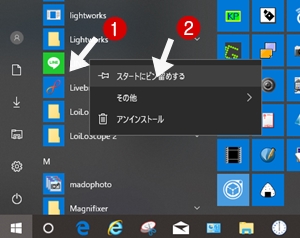 タスクバーには多くピン留めできません。そんな時は「スタートメニュー」にピン留めしましょう。
タスクバーには多くピン留めできません。そんな時は「スタートメニュー」にピン留めしましょう。
➊ ソフトの上で右クリック
➋ 「スタートにピン留めする」をクリック
スタートメニューを整理する
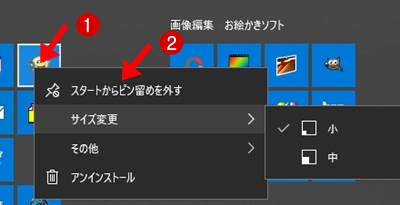 スタートメニューからタイルを削除する場合
スタートメニューからタイルを削除する場合
➊ タイルの上で右クリック
➋ 「スタートからピン留めを外す」をクリック
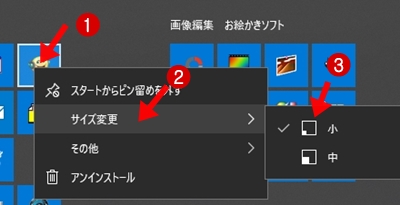 サイズの調整をする場合
サイズの調整をする場合
➊ タイルの上で右クリック
➋ 「サイズ変更」にポインタをあわせる
➊ 「小」をクリック
その他、スタートメニュー画面全体の右端で左右にドラッグすると画面全体が縦長になったり、横長になったり変形できます。
個々のタイルの位置もドラッグするだけで簡単に移動できます。
コントロールパネルをタスクバーにピン留め
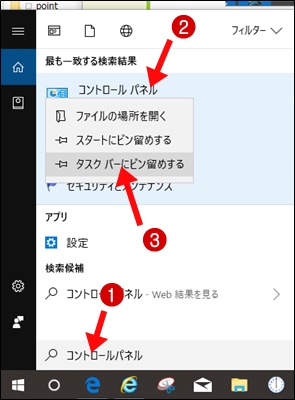 windows10になってから、コントロールパネルを開くのにとまどう時があります。
windows10になってから、コントロールパネルを開くのにとまどう時があります。
よく使う場合は、タスクバーにピン留めしておくと便利です。
➊ 「コルタナ」をクリックして「コントロールパネル」と入力
➋ 「コントロールパネル」アイコンが表示されるので、右クリック
➌ 「タスクバーにピン留めする」をクリック
ウインドウを操作する
「ウインドウ」とは、ソフトなどを立ち上げると四角の窓枠のようなものをさす。2つ以上のウインドウが開いている時、半分や四半分などの大きさにしたい場合キーボートを使った「ショートカットキー」を使うと簡単です。
➊ ウインドウを左右2分の1に表示する時
➋ ウインドウを4分の1に表示する時
左右2分の1にした状態で
➌ ウインドウを全画面に表示する時
➍ ウインドウを最小化する時
➍ 「設定」アプリを開く時